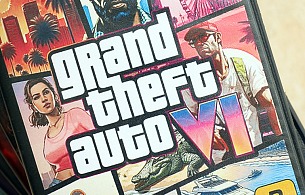W poprzednim numerze zajmowaliśmy się technicznymi parametrami nagrywarek CD. Po tej dużej dawce teorii czas na wiedzę praktyczną - jak nagrać płytę CD?
Jeżeli jesteśmy szczęśliwymi posiadaczami systemu Windows XP możliwość nagrywania danych na płyty CD-R mamy wbudowaną w system operacyjny. Tak, Microsoft po raz pierwszy dołączył do swojego systemu możliwość nagrywania danych na CD-R. Jeżeli nasz komputer jest wyposażony w nagrywarkę CD wystarczy włożyć płytę CD-R do napędu i po chwili pojawi się okienko z trzema opcjami. Pierwsza daje nam możliwość otworzenia foldera, do którego wrzucamy używając Copy/Paste lub Drag and Drop pliki, które chcemy nagrać na CD-R, po czym klikamy prawym guzikiem myszy na otwarty folder i wybieramy opcję "Write this files to CD" (lub z menu File wybieramy tę opcję). Po podaniu nazwy płyty system zaczyna nagrywanie. Jeżeli do foldera oznaczonego literką naszej nagrywarki wrzucimy pliki przekraczające pojemność płyty, Windows XP powiadomi nas o tym, że musimy zmniejszyć ilość plików do nagrania. Usunięcia plików z foldera nagrywarki możemy dokonać bez obaw, gdyż wyrzucamy pliki z tymczasowego foldera, a nie fizycznie z dysku. Nagrywanie plików znajdujących się na dysku jest właściwie jedyną funkcją jaką posiada Windows XP. Nie mamy możliwości kopiowania płyt (nie mówiąc już o płytach zabezpieczonych przed kopiowaniem). Ciekawostką jest fakt, że jeżeli chcemy stworzyć płytę CD Audio z plików MP3 z naszego dysku wystarczy podświetlić (używając Windows Explorera) utwory muzyczne, które chcemy przekonwertować do plików WAV i nagrać na klasyczną płytę, która może być czytana przez zwykłe odtwarzacze CD. Następny krok to kliknięcie prawym guzikiem myszy w obrębie otwartego okna i wybranie opcji "Copy to Audio CD". Po chwili otwiera się okno z "Windows Media Player" (rys.1). Naciskamy guzik w prawym górnym rogu "Copy Music". Nasze zdziwienie może czasami spowodować fakt, że w oknie mamy więcej utworów niż zaznaczyliśmy. Winną tej sytuacji jest "Play Lista". Pozwala ona nam na ustalenie kolejności odtwarzania utworów. Do zarządzania, czyli dodawania i usuwania poszczególnych utworów i całych "playlist" używamy guzika "Media Library" z lewej strony okna "Windows Media Player".
Najpopularniejszym programem do nagrywania płyt jest obecnie Nero Burning ROM. Nero domyślnie uruchamia się w trybie kreatora. Aby mieć większą kontrolę nad procesem nagrywania zamykamy kreator i wchodzimy do podstawowego okna programu (mamy tam też opcję - ikonę przełączającą nas do przyjaznego kreatora NeroExpress).W bocznym oknie ustalamy rodzaj płyty, którą chcemy wypalić w naszej nagrywarce. Mamy tu kilka wyborów w kolejności od góry. Oto one:
CD-ROM (ISO) - opcję tę wybieramy, gdy chcemy nagrać płytę z danymi z naszego twardego dysku. Mamy tutaj 6 zakładek w górze okna. I tak w kolejności od lewej: "Info" - pełni funkcje tylko informacyjne, "Multisession" - pozwala na określenie ilości sesji na płycie. Mamy tutaj trzy możliwości: utworzenie nowego dysku wielosesyjnego, kontynuację dogrywania do istniejącego dysku wielosesyjnego lub nagrania dysku tylko z jedną sesją, do którego już nic nie będziemy dogrywać. Następna zakładka - to "ISO". Aby nasza płyta była odczytywana poprawnie na wszystkich komputerach zaznaczamy opcje występujące na rysunku 2. Jeżeli wiemy, że płyta będzie odtwarzana na komputerze wyposażonym w Windows 98+ możemy wybrać opcję nowego standardu "ISO Level 2" Nazwy naszych folderów mogą posiadać do 31 znaków. Resztę opcji zalecam zostawić, jak na rysunku 2. Następna zakładka "Label" pozwala nam na wpisanie nazwy dysku, informacji o autorze i innych danych opisujących dysk. W kolejnej "Dates" wybieramy opcje dotyczące opisu daty nagrania i uaktualnień; modyfikacja ustawień domyślnych nie jest tu konieczna. Zakładkę "Misc" zostawiamy bez zmian. W ostatniej "Burn" wybieramy opcję symulacji przed nagrywaniem (jeżeli chcemy sprawdzić czy nasze pliki nagrają się poprawnie przed ich fizycznym zapisem na CD). Opcja ta wydłuża nagrywanie dwukrotnie i raczej w wypadku danych z naszego dysku nie jest konieczna. Następnie pozostaje nam nacisnąć guzik w prawym górnym rogu "New" i przechodzimy do okna Explorera, gdzie mamy dwa okna: lewe pokazuje przyszłą zawartość płyty CD-R(W), prawe - służy do przeglądania i wyboru plików z naszego dysku twardego. Wybrane pliki i katalogi przeciągamy z prawego okna do lewego. Ilość miejsca, jakie zajmują, możemy zobaczyć w dole ekranu na pasku pokazującym ilość megabajtów, jakie zajmą na dysku CD. W zależności czy posiadamy płyty 700MB czy 800MB tyle informacji możemy umieścić na jednym dysku. Po wyborze i przeciągnięciu plików z prawego do lewego okna pozostaje nam tylko nacisnąć przycisk "Write" (9 ikona z lewej strony) lub z menu "file" wybrać opcję "write" i następnie z nacisnąć guzik "write" w prawym górnym rogu okna. Po kilku minutach program poinformuje nas o udanym nagraniu płyty. Naciskamy guzik OK i zamykamy okno "Explorera" programu "Nero". Na pytanie czy chcemy zachować obraz nagrania odpowiadamy - nie.
Teraz zajmiemy się nagrywaniem muzyki. Jak się Państwo domyślacie, wybieramy opcję "Audio CD" (druga ikona od góry z lewej strony okna). W kolejności wykonujemy następujące operacje. Zakładka pierwsza od lewej - "Info" jest, jak przy poprzedniej funkcji, tylko informacją o płycie i nic tam nie zmieniamy. Następna zakładka - to "Audio CD" tam wpisujemy nazwę naszej płyty i inne informacje. Chciałem się w tym miejscu zatrzymać na chwilę przy opcji "CD Text", którą możemy na tym ekranie włączyć. Generalnie funkcją "CD Text" jest wyświetlanie na odtwarzaczach CD nazw utworów i ich wykonawców. W momencie, kiedy mamy już gotowy projekt naszej płyty (czyli wybraliśmy już wszystkie utwory i w zakładce "Audio CD" zaznaczyliśmy opcję CD Text, klikamy prawym guzikiem myszy na poszczególne utwory w lewym oknie Explorera Nero i wybieramy opcję "Properties", po czym otworzy się kolejne okno, w którym w zakładce "Edit Properties" możemy wpisać kolejno tytuł i wykonawcę każdego utworu. Jeżeli wykonujemy kopię naszej oryginalnej płyty i nie chce nam się przepisywać tytułów z okładki możemy je prawdopodobnie sprowadzić z CDDB, czyli wpisujemy w przeglądarce internetowej adres http://www.gracenote.com/music i w polu "search" - wykonawcę. Operację opisywania tytułów powtarzamy dla wszystkich scieżek, które mają się znaleźć na naszej płycie. CD Text jest dobrym uatrakcyjnieniem naszych domowych produkcji. Wracając do naszego opisu, po wypełnieniu pól w zakładce "CD-Audio" następną zakładką jest "CDA Options", gdzie w zasadzie zostawiamy wszystkie opcje domyślnie, jak na rysunku 3. W kolejnej zakładce zaznaczone powinny być opcje, jak na rysunku 4. Po tych wszystkich zabiegach naciskamy opcję new i przechodzimy do Explorera Nero. Po wybraniu wszystkich utworów *.wav lub *.cda, naciskamy ikonę "Burn CD" i po chwili nasz dysk jest gotowy do odtwarzania w odtwarzaczu CD. Jeżeli chcemy zamienić naszą muzykę z MP3 na CD Audio, postępujemy jak wyżej, z tym, że z prawego okna przeciągamy plik MP3 do lewego ustalając, że lewe to jest nowy projekt w standardzie CD AUDIO. Po przeciągnięciu Nero zamienia MP3 na plik *.cda. Oczywiście, na dole programu widzimy już czas, jaki zajmuje utwór, a nie pojemność w MB. W drugą stronę czyli konwersja z *.cda do mp3 lepiej jest użyć wyspecjalizowanych programów takich jak Exact Audio Copy.
Pominiemy już opis jak wypalać płyty mieszane (dźwięk i dane) i przejdziemy do kopiowania naszych oryginałów w celu ich ochrony przed zniszczeniem. W wypadku płyt audio wystarczy zwykle użyć ikony "CD Copy" z lewego okna Nero i kopia powinna być bez zarzutu. Przepraszam, zmieniamy szybkość nagrywania na 16x, resztę parametrów zostawiamy bez zmian ustawień domyślnych, tak jak na rysunku 5, i po naciśnięciu guzika Copy powinniśmy po kilku minutach otrzymać kopię dysku do używania w samochodowym odtwarzaczu, nie martwiąc się o to, że go porysujemy. Obecnie zgodnie z literą prawa, wszyscy posiadacze oryginalnych płyt CD czy to z muzyką czy z programami, mają prawo mieć jedną kopię bezpieczeństwa do swojego użytku. Producenci oprogramowania notorycznie łamią to prawo wprowadzając zabezpieczenia przed kopiowaniem. Ale jak to bywa w życiu, inni wymyślają programy i urządzenia, które te zabezpieczenia omijają. Kto ma rację, nie do mnie należy ocena. Wracając do naszego wiodącego tematu, jak napisałem wyżej, kopia płyty CD Audio jest zwykle bezproblemowa. Natomiast wykonanie kopii bezpieczeństwa gry czy też innego nowego programu może nastręczyć nam wiele kłopotów.
Po pierwsze przyjrzyjmy się w skrócie jakie są obecnie stosowane metody zabezpieczeń. Jest ich ponad 25 i te najczęściej stosowane to:
SAFEDISC 2 - każdy dysk posiada swoją sygnaturę. Zabezpieczenie to polega na zaszyfrowaniu bardzo wyrafinowanym algorytmem tej sygnatury, w której znajdują się informacje o miejscu, w którym umieszczone zostały uszkodzone sektory.Jeżeli tych informacji brakuje, program nagrany na płycie nie będzie działał. Płyty zabezpieczone według standardu SafeDisc 2 powyżej wersji 2.51 mogą być kopiowane tylko przez niektóre nagrywarki. Pełną listę sprawdzonych nagrywarek potrafiących sobie poradzić z tego rodzaju zabezpieczeniem znajdziecie na stronie www.cdrinfo.pl.
SecureROM - to kolejna kłopotliwa technologia. Zabezpieczenie to opiera się na wykorzystaniu unikalnego numeru nadawanego jej podczas produkcji. Numer ten znajduje się w obszarze poza granicą pojemności płyty CD, czyli jest ignorowany podczas zapisu przez nagrywarkę. Bez jego poprawnej weryfikacji program na CDR nie będzie działał. Można ominąć używając programu CloneCD przy użyciu funkcji ukrycia nagrywarki i modyfikacji obrazu płyty.
LaserLock - podczas procesu produkcji płyty producent nanosi laserem specjalny znak rozpoznawczy. Jego obecność jest sprawdzana przez program umieszczony na płycie w ukrytym katalogu.
Tages - jest niewątpliwie zabezpieczeniem przyszłości. Jest całkowicie niewidoczne (prawie całkowicie). Opiera się ona na innej technologi niż trzy powyższe. Polega na umieszczeniu danych poza obszarem widzianym przez TOC (Tablica zawartości płyty). Ponieważ programy do klonowania potrafią czytać tylko z obszarów opisanych w TOC, wykonanie kopii płyty zabezpieczonej tą metodą jest obecnie niemożliwe. No dobrze, ale zapyta ktoś w jaki sposób jest odczytywany oryginał? Oryginalna aplikacja używa specjalnie napisanego sterownika pozwalającego wykorzystać obszary poza "widocznością" TOC. Dopóki więc autorzy oprogramowania do wykonywania klonów nie napiszą specjalnego sterownika, który "odkryje" ukryte obszary - nie ma możliwości skopiowania takiej płyty.
Wydawać by się mogło, że potrzeba dobrego programu do klonowania i sprawa jest prosta. Niestety, poza programem potrzebny jest sprzęt. Aby wykonać kopię płyty niezbędny jest CD-ROM odczytujący dane subkanałowe i zapis w trybie DAO-RAW+96 czytający tak zwane słabe sektory. Niektóre płyty Audio zabezpieczone są przy użyciu metody Key2Audio i nasza nagrywarka powinna obsługiwać ten system, aby wykonać poprawną kopię.
Aby wykonać kopię dysku zabezpieczonego bardzo często poczciwy Nero nie wystarczy, musimy sięgnąć więc na półkę z programami specjalnie napisanymi do kopiowania zabezpieczonych płyt. Obecnie na rynku dominują dwa produkty. Pierwszy starszy - to CloneCD dostępny z www.clonecd.com i drugi, nowszy i bardzo skuteczny - Alcohol 120% dostępny z www.alcohol-software.com. Używanie tych programów jest stosunkowo proste, często jednak warto wiedzieć, w jaki sposób zabezpieczono płytę, aby poprawnie ustawić parametry nagrywania. Pomoże nam w tym program do skanowania zabezpieczeń ClonyXXL dostępny z adresu www.clony.smokers-board.de.
Życzę Państwu jak najmniej "CD Podobnych" podstawek do kawy, a jak najwięcej udanych kopii.
Autor artykułu, Paweł Pustelnik jest pracownikiem firmy procom enterprises, ltd.
6615 W. Irving Park Road, Chicago, IL 60634
tel. 773-427-0202
E-mail: pawel@usprocom.com